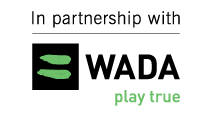Teams Help
Joining Teams
In order to play, you need to be on the roster of a team. There may be a few options for you here:
- Check the team list for the
 icon indicating "open roster" teams who are accepting requests. Note that the prevalence and etiquette of this option may vary from one organization to another.
icon indicating "open roster" teams who are accepting requests. Note that the prevalence and etiquette of this option may vary from one organization to another. - Create your own team. More information about creating and managing teams is in the captains guide.
- Your organization may also have forums where you can post messages looking for a team, or read messages from captains looking to fill out their roster.
My Teams
The "My Teams" section of the Zuluru Dashboard provides a list of the teams you are on, limited to leagues that are either ongoing, closed recently, or will open soon.
Clicking the team name will take you to the team details and roster page.
To change your role on the team, including removing yourself from the roster, click on the role currently listed in parentheses after the team name. Note that you can typically only demote yourself through this method; promoting players to greater levels of responsibility must be done by a coach or captain.
Along with the team name and your role, there will always be  "Schedule" and
"Schedule" and  "Standings" links.
"Standings" links.
If attendance tracking is enabled for the team, there will be an  "Attendance Report" link here that will show you the a summary of attendance for the team across the entire season.
"Attendance Report" link here that will show you the a summary of attendance for the team across the entire season.
If you are a coach or captain of the team, there will be an  "Edit" link here that will allow you to edit the team details.
"Edit" link here that will allow you to edit the team details.
If you are a coach or captain of the team, and the roster deadline has not yet passed, there will be an  "Add Player" link here that will allow you to add players through a variety of means.
"Add Player" link here that will allow you to add players through a variety of means.
 Edit
Edit
The "Edit Team" page is used to update details of your team. Only coaches and captains have permission to edit team details.
The "Create Team" page is essentially identical to this page.
Name
Team names are initially set during the team creation process. However, they can be changed at any time. If you change your team name, it's a good idea to inform your league coordinator, so they don't get confused when doing scheduling.
Team names are required to be unique in a particular league, but you can use the same name from season to season or if the same group is playing in different leagues during the same season (e.g. on different nights).
Open Roster
Team rosters can be either open or closed. Team rosters typically default to closed, but the desired option can be selected by a coach or captain in the "Edit Team" page.
Players can always be invited to join a team by a coach or captain. Invitations must be accepted by the player before they are officially added to the roster.
If a team's roster is open, players may additionally request to join the team. Requests must be accepted by a coach or captain before the player is officially added to the roster.
 Track Attendance
Track Attendance
Zuluru includes the capability to manage and track your team's attendance over the season. Attendance management involves sending regular emails to coaches, captains and players, so it is optional. To turn this on, the coach or captain must enable it in the "Edit Team" page.
When attendance tracking is enabled, there are additional options that allow you to customize which emails the system will send (reminders to players, game summaries and change notifications to coaches and captains), and when they will be sent.
 Add Player
Add Player
Once you have created your team, you need to fill your roster. If you have created a team with an open roster, players can request to join, and you either accept or decline them. However, most teams are created with a roster in mind, and let's face it, if the other players were as organized as you are, they'd be captains instead. So, rather than hoping that all of the players eventually figure out how to request to join the team, most captains will proactively add them instead.
To get started, look for the  "Add Player" links. This page will give you two options.
"Add Player" links. This page will give you two options.
For brand new teams, you'll probably be stuck doing a bunch of individual searches (see below). Click "Add to team" in the search results, and you will be asked what role the player should have.
For teams where some of the players have played with you before, you can save yourself time by selecting a team from your history. When you click "Show roster", it will give you a list of all the people from that team who are not already on your new team, allowing you to select those you want to add.
When you "add" someone, it will send them an invitation which they must accept before they are considered to be on your team. They will still show up on your roster, but highlighted so that you know they haven't yet accepted. Unaccepted invitations will expire after a couple of weeks (though a warning email is sent first), in which case it is as if the player had never been on your roster.
Regardless of which method you use to add players, in some situations you will see a warning that the person is currently ineligible to be added to the team, with a description of why. You may still invite the player to join the team, but they will not be able to accept until the problem is resolved.
Searching
By default, name matches are exact. That is, searching for "Steve" will match only Steve, not Steven or Stephen. If you're not sure what form the person uses, you can use * as a "wildcard". For example, "Ste*" will match Steve, Steven, Stephen, Stephanie, or anything else starting with Ste.
Wildcards can also be helpful if you're not sure how to spell someone's last name. For example, married women may be listed in the system with a hyphenated last name, but you might know them by their maiden name, in which case "Smith*" would match not only Smith, Smithers and Smitherman, but also Smith-Jones, etc. Wildcards can also appear at the beginning or in the middle, so "*Smith*" would additionally match Jones-Smith, etc., and "T*om*son" would match Thompson, Tompson or Thomson.
If you only know the person's first or last name, you can enter only that, but expect more results. Entering both names, if you know them, will provide a much smaller result set.
Searches are NOT case-sensitive, so searching for "smith", "Smith" or "SMITH" will all give the same results.
Roster Role
There are times when you will want to promote players (e.g. from player to assistant captain, or from substitute to player), demote players (e.g. from assistant captain to player, or from player to substitute), or remove players entirely from your roster. To update anyone's role on the team, go to the "team view" page, and click the player's current role (e.g. "Regular player"). You will be presented with a list of options for the player's new role on the team.
A change of role does not require any confirmation from the player.
Anyone may use this feature to demote themselves, though the last coach or captain on a team cannot do so. Only coaches, captains and assistant captains may promote players, and nobody can promote someone to a role higher than their own.
If you have suggestions for additions, changes or other improvements to this online help, please send them to admin@zuluru.org.